Tech
How to use Apple AirPlay on Roku TV and Streaming Stick [Guide]
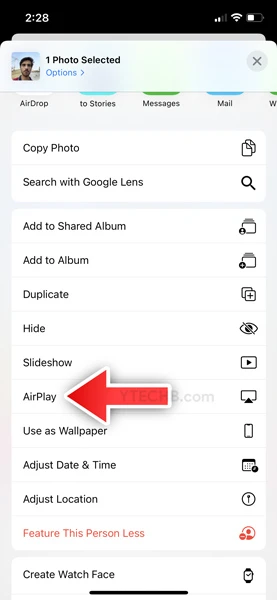
[ad_1]
Being able to share content from your mobile device to your smart TV is a good feature. Now, if you have a Roku TV or for that matter any Roku-enabled device, you can make use of Apple AirPlay on it. Provided you have an Apple device that is. Newer Roku devices are usually equipped with Apple AirPlay 2 and Apple HomeKit that can be used to control features such as Siri and other functionalities such as changing the volume or audio file. Today we will be taking a look at how to Airplay photos or video to Roku.
The benefit of using Apple AirPlay is that you don’t need to use any wires or remotes. Simply connect your Apple device, and use it to control various functions all while sitting comfortably. Enabling and making use of Apple AirPlay on a Roku device is simple and easy. You can follow this guide to know about compatible AirPlay Roku devices and also how to set up and enable it right away.
Prerequisites
- AirPlay compatible Roku device
- Apple device running iOS 12.3 or newer
- WiFi Network
AirPlay Compatible Roku TV and Streaming Sticks
- Roku 2: 4205, 4210
- Roku 3: 4200, 4201, 4230
- Roku Express 4K+: 3941
- Roku Express 4K: 3940
- Roku Express+: 3910, 3931
- Roku Express: 3900, 3930, 301
- Roku HD: 3932
- Roku Premiere+: 3921, 4630
- Roku Premiere: 3920, 4620
- Roku Streaming Stick 4K+: 3821
- Roku Streaming Stick 4K: 3820
- Roku Streaming Stick+: 3810, 3811
- Roku Streaming Stick: 3600, 3800, 3801
- Roku TV: Axxx, Cxxx, CxxGB, Dxxx, 7xxx, 8xxx
- Roku Ultra LT: 4662, 4801
- Roku Ultra: 4600, 4640, 4660, 4661, 4670, 4800
The Roku device should also be running Roku OS 9.4 or Roku OS 10.0 or higher.
How to AirPlay Photos or Video to Roku [Steps]
- First, connect your Apple device and your supported Roku to the same wifi network.
- Now, locate the photo, audio, or video that you wish to AirPlay.
- Once you have located the particular file, simply tap on the AirPlay icon.
- The icon will have a screen and an arrow below it. If you plan to share an audio stream, then you will see a small circle and an arrow below it.
- Once you tap on the AirPlay icon, your device will begin to search for AirPlay-enabled devices on the network.

- When you find your Roku Device, simply tap on it.
- The content will now be played on your Roku device.
- You can use your Apple device to control media playback right away.
Conclusion
This is how you can make use of Apple AirPlay on your Roku TV and Streaming Stick. The process is simple and easy. From setting up to media playback, it should take you just under 2 minutes to get everything working. If you have any queries, you can feel free to drop them in the comments below.
More Related Articles:
[ad_2]
Source link















