How To
How to Slow Down and Speed Up Videos in Adobe Premiere Pro
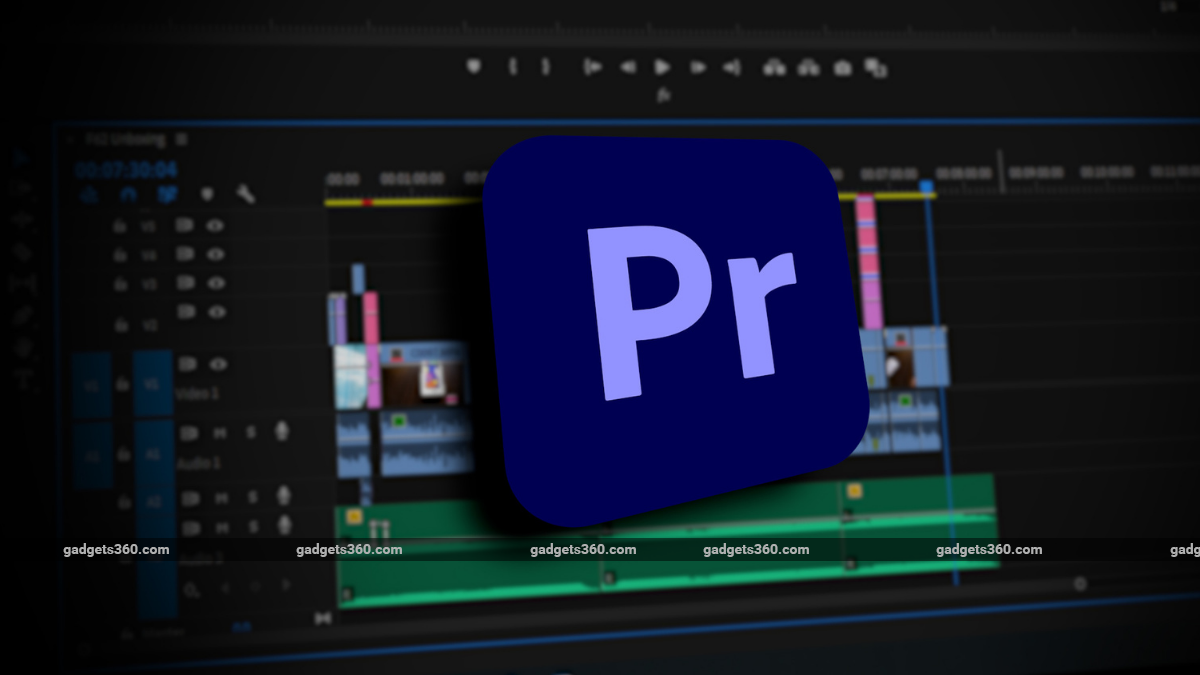
[ad_1]
Adobe Premiere Pro is one of the most widely used video editing software out there. Adjusting the speed of clips is one of the most useful features of Premiere Pro. Let’s say your cousin asks you to slow down this particular video of them performing some crazy dance moves at a wedding. We’ll show you three simple ways to both slow down and speed up videos on Premiere Pro.
How to Import Videos and Create a Sequence in Adobe Premiere Pro
For starters, the video should ideally be shot at a higher frame rate. It can be somewhere around 50fps, 60fps, or even higher. A higher frame rate allows for a smoother slow-motion effect and the final result will look that much nicer. Now let’s take a look at how to import clips into Premiere Pro.
- Launch Adobe Premiere Pro and choose the video preferences of your sequence according to your needs.
- Now, import your videos onto the project. To do so, go to File > Import or you can use keyboard shortcuts. On Windows, you need to type Ctrl I and on Mac, it’s Command I.Premiere Pro also allows you to drag and drop the videos onto the project which is a pretty neat feature.
- Now, drag all the necessary video clips onto the timeline. This will create a sequence that you can now rename.
Now that your clips are imported, let’s work on adjusting the video speed.
Adjust speed/duration to slow down or speed up videos
Select all the clips on the timeline and then right-click on the video > choose Speed/Duration. Now, in the pop-up box type the speed you want the clip to run at. Setting it at 50 to 75 percent usually gives a better output. However, you can experiment with the speed to see what works best. In order to bring up the Speed/Duration settings in a more efficient way, you can use the shortcut buttons that are, Ctrl R for Windows and CMD R for Mac users. Using these shortcuts just speeds up the process. That’s the whole point, right?
Use the Rate Stretch tool to slow down and speed up videos low Down
The Rate Stretch tool is one of the easiest tools in Adobe Premiere Pro. Here’s how you can use it.
Hit the R button on your keyboard which enables the Rate Stretch Tool. Another way to bring up the Rate Stretch Tool is by clicking and holding the Ripple Edit Tool in the toolbar and then selecting the Rate Stretch Tool. Now, click and drag the clip outwards from the end. The more you stretch, the more it slows down the video. In the same manner, if you click and drag the video clip inwards, it’ll speed up the footage.
Adding keyframes to video clips gives it more room for experimenting with clips to get exactly the right kind of output. However, it does get a tad bit complicated.
To add keyframes to videos, right-click on the fx mark on the top-left on any clip > choose Time Remapping > click Speed Now, you will see a tab over the clip. Pull it downwards to slow down the video and if you want to speed up your video, push the tab upwards. If you want to add keyframes, hold the Ctrl button on Windows or Command on Mac and your cursor should show a sign. Now, you can add keyframes to certain parts of your clip. This will create a speed ramp effect.
These were the three most efficient ways to slow down or speed up videos in Adobe Premiere Pro. With these tips, you will be able to edit videos quickly and get the perfect slow-mo or speed up effect that you want.
For more tutorials, visit our How To section.
Can Realme X7 Pro take on OnePlus Nord? We discussed this on Orbital, our weekly technology podcast, which you can subscribe to via Apple Podcasts, Google Podcasts, or RSS, download the episode, or just hit the play button below.
For details of the latest Nokia, Samsung, Lenovo, and other product launches from the Mobile World Congress in Barcelona, visit our MWC 2022 hub.
[ad_2]
Source link














