How To
How to Highlight Text in Your Videos Using Adobe Premiere Pro
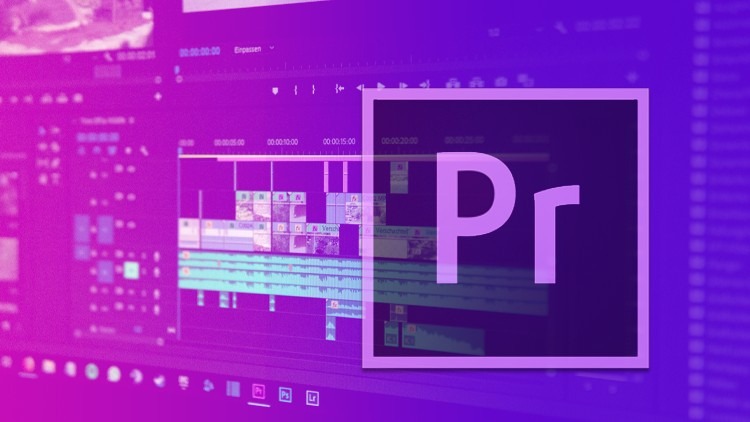
Adobe Premiere Pro is the industry-leading video editing software. Video editing can be a tricky space and as a video editor, I’m pretty sure you must have come across a time where you had to showcase certain screenshots in a video and highlight them as the anchor or the host is reading that sentence out loud.
Create a mask around the sentence
Make sure the sentence is in the middle of the frame for better visibility
- Use the rectangle tool to create a mask around your sentence. Make sure the mask covers the entire sentence.
- Now, head over to the effect controls and open shape settings.
- Here, open the fill tab and change the colour of the fill. We recommend yellow colour since it tends to grab the most attention.
- Once that is done, you can now go under the opacity tab and change the blend mode from normal to multiply.
- This will highlight the sentence and also make it stand out amongst others.
Add animation to the highlighted graphic
The crop tool will help you add animations to the graphic
- Go to effects and search for crop.
- Add the crop effect to the graphic layer you just created.
- Now, go over to the effect controls and under the crop effect, change the right value to 100.
- Now, hit the stopwatch button which will create a keyframe.
- Go to the last frame of the video and now, change the right value to 0.
- If you play the video, you can see the highlighted effect gets a little animation.
- To make the animation smoother, right-click on the keyframes and then select ease-in.














