Tech
How to Install Chocolatey on Windows 11 & Windows 10 (2022)
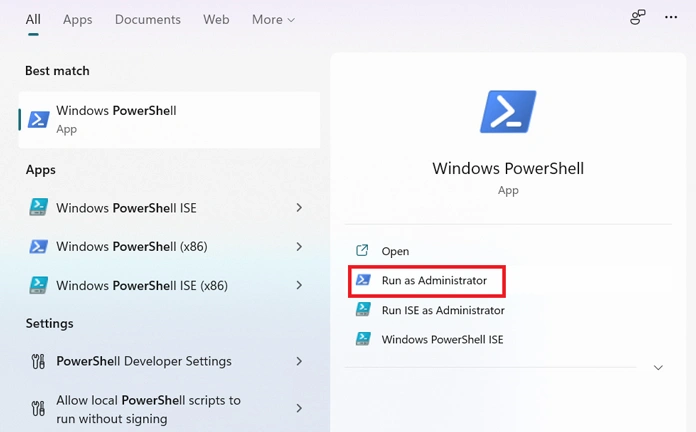
[ad_1]
Windows is the most popular OS for a reason, for many reasons in fact. The main reason to choose Windows is the GUI and the freedom to get any app or functionality you want. If you agree with me then let me know in the comment section. We are here with another Windows guide. In this guide, you will learn how to install Chocolatey on Windows 11 and Windows 10.
There will be no point in going straight to the steps until we share about Chocolatey. This can be useful for users who are just starting to learn about Chocolatey. So let’s start with that, and if you already know about package manager then you can skip to the steps.
What is Chocolatey?
Chocolatey is a command line package manager like apt-get but for Windows. It is a large source of packages and lets you directly install those packages to your Windows device. Chocolatey has thousands of packages such as Python, VLC, Adobe, Browsers, and many other applications. It makes all the installation/uninstallation tasks easier.
We mentioned that it is a command line package manager. But luckily there is also a GUI available for Chocolatey and is useful for users who don’t like the command line interface or want to save time. Since you are already here, we will also share how to get Chocolatey GUI on your Windows PC. In case you want to know more about Chocolatey before installing it, then you can check more info here.
How to Install Chocolatey on Windows
If you have installed Chocolatey package manager on Windows 10 before, then for Windows 11 the process is the same. So you can follow the same guide as you followed earlier.
Installing Chocolatey is not a big task and hardly takes more than a couple of minutes. Yes, you can get it in minutes. Since it is a Command Line tool by default, we have to install it through the command line. Don’t worry, later you can install GUI to control from an app. Well like other installations, it also has some requirements.
Requirements:
- CMD/PowerShell on Windows PC
- Your Windows PC must be connected to Internet source
- A little bit storage space (obviously)
- Windows 7+
- .NET Framework 4+
- PowerShell v2+
Steps to Install Chocolatey
- Open PowerShell or CMD as an Administrator on your Windows PC. Refer to the image if not aware of it.

- Now check for the execution policy. It shouldn’t be restricted. You can check with the command below.
Get-ExecutionPolicy
- If the Execution policy is restricted, switch it to allsigned. You can also Bypass but for security you can set it to AllSigned.
Set-ExecutionPolicy AllSigned
- Now you can check it again with the get method.
- Once the Execution policy is set, enter the below command to install Chocolatey.
- Set-ExecutionPolicy Bypass -Scope Process -Force; [System.Net.ServicePointManager]::SecurityProtocol = [System.Net.ServicePointManager]::SecurityProtocol -bor 3072; iex ((New-Object System.Net.WebClient).DownloadString(‘https://community.chocolatey.org/install.ps1’))
- If the above command doesn’t work, you can get the latest command from this link.

- If it asks for a Yes or No option, then type Y and press enter.
- That’s it, Chocolatey Software is now installed on your PC and you can use it on the command line.
- For instructions, you can follow this guide.
How to Install Chocolatey GUI on Windows
As chocolatey is a command line tool, it can be time consuming at times when we don’t know the command. Windows is preferred mostly because of its interactive design. And also, the same we want in Software. What if we can get the same on the Chocolatey app? Yes, we are talking about the graphical user interface. It is available as a package that we can install using the Chocolatey command. Let’s jump into the steps.
- Open PowerShell as an Administrator. Skip if already opened.
- To install the Chocolatey GUI all you need to do is enter the mentioned command.
choco install chocolateygui
- It will ask for your approval to install required packages. Type A to allow for all packages.
- After installation you will get confirmation.

- Now you can use Chocolatey GUI software on your Windows PC to install/uninstall tons of packages.
To upgrade or uninstall the GUI, just change the install with upgrade/uninstall in the command and enter.

To install packages, open the GUI and click on Chocolatey. It will show all the packages available in Chocolatey. Let’s say you want to install Google Chrome, double click on it and it will show the Install option. Click on it and it will be installed on your phone.
That’s all on how to install Chocolatey and Chocolatey GUI. In case you have any queries, let us know in the comment section.
Also Check:
[ad_2]
Source link














