How To
How to Send Voice Messages in Twitter DMs: All You Need to Know
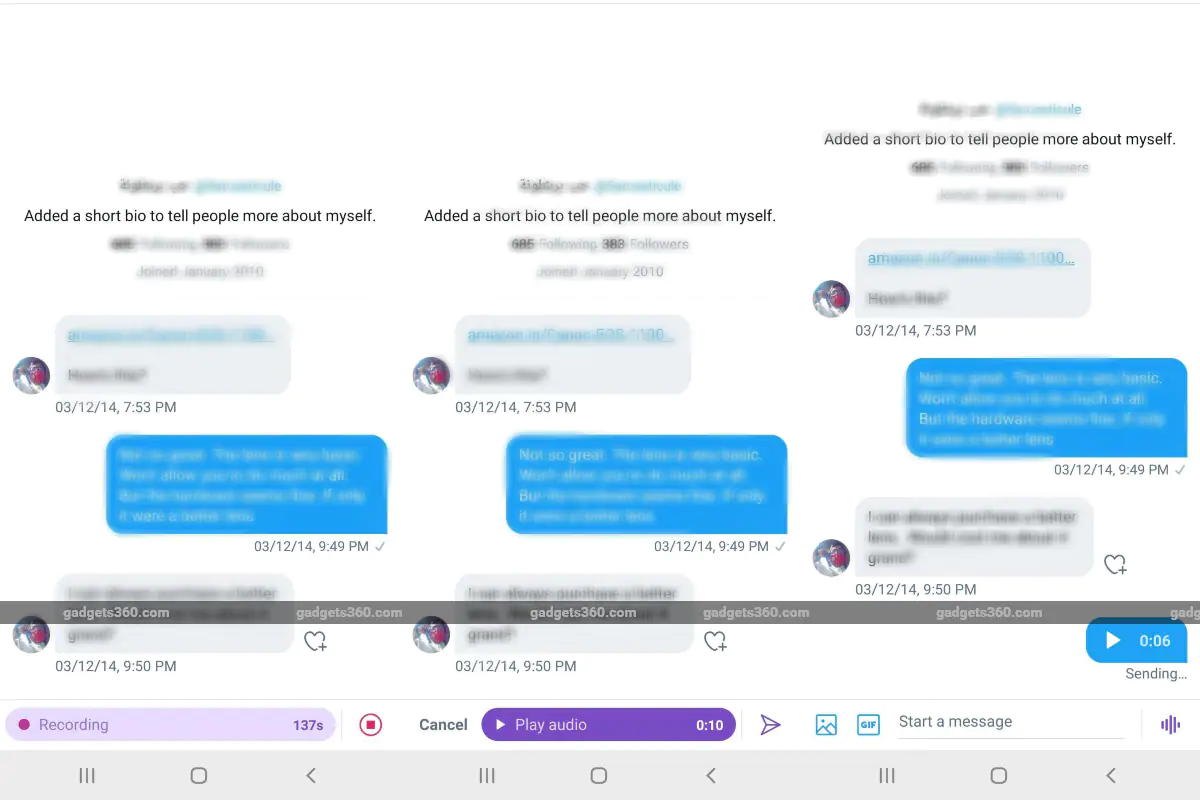
[ad_1]
witter is a popular social media platform for important conversations and announcements. Most businesses and people use Twitter to make announcements and share life updates, using its microblogging format. While Twitter lets you have open conversation threads through tweets, it also offers a direct message (DM) feature to connect with people more privately. Twitter DMs are often used to connect with business colleagues, share sly memes with friends, or just have private chats. Recently, Twitter introduced the ability to send voice messages in DMs as well.
Announced over a month ago, Twitter rolled out the ability to send and receive voice messages in DMs. This feature was initially introduced in few markets, India being one of them.
How to send voice messages in Twitter DMs
If you are a user in India, Brazil, or Japan, you should be able to send voice messages in direct messages easily. Twitter released this feature in February and said that it will be made available in a phased manner. It only seems to work on the mobile app version of Twitter and you won’t be able to send voice messages through the desktop site. Ensure that you install Twitter from Google Play store or App Store and register to start using the platform. In any case, follow the simple steps below to send voice messages in Twitter DMs.
-
Open Twitter, click on the DM (Envelope) icon on the bottom right corner of the tab bar.
-
Click on the New Message icon showing up on the bottom right corner.
-
Search for a user that you want to send a voice message to. You should be able to send a voice message to any user on Twitter, irrespective of whether you’re following them or they are following you, as long as their DMs are kept open for communication.
-
Click on the Voice Recording icon showing up at the bottom, next to the text bar.
-
Twitter should ask for permission to record audio. After enabling permissions, start recording your voice message. Twitter allows for about 140 seconds of recording per message.
-
Once you’re finished speaking, release the Voice Recording button. An audio message should show up in your text bar. You can play it once to see how it sounds. If you don’t like it, a Cancel option is also made available to discard the recorded audio and restart once again.
-
If the voice recording is fine, click on the Arrow icon showing up next to the clip to send the voice message. You can play it after you send it as well.
Orbital, the Gadgets 360 podcast, has a double bill this week: the OnePlus 9 series, and Justice League Snyder Cut (starting at 25:32). Orbital is available on Apple Podcasts, Google Podcasts, Spotify, and wherever you get your podcasts.
For the latest tech news and reviews, follow Gadgets 360 on Twitter, Facebook, and Google News. For the latest videos on gadgets and tech, subscribe to our YouTube channel.
Related Stories
[ad_2]
Source link















