How To
How to Use Signal on Laptop or PC
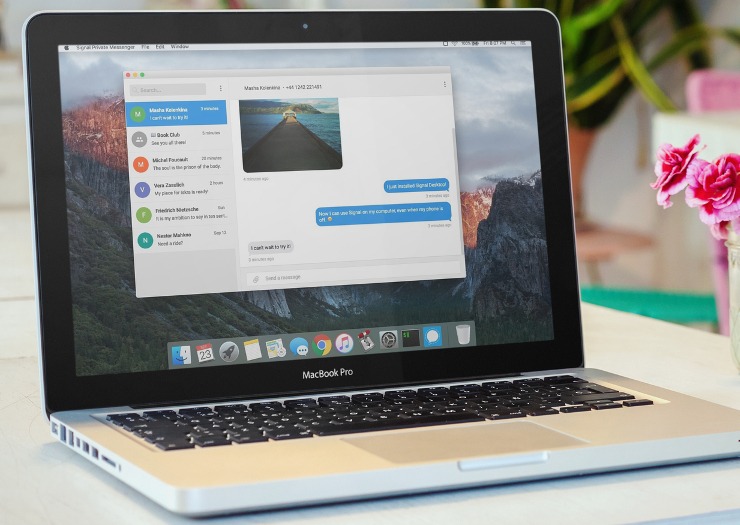
Wondering how to use Signal on your laptop or PC? If you have a Signal account, the popular messaging app will let you sync your account between your phone and your laptop or PC with a few easy steps. Signal is becoming increasingly popular as an instant messaging alternative to WhatsApp. It lets you send and receive text messages as well as make and receive voice and video calls. It has also grabbed attention for its enhanced security that comes from the open-source Signal Protocol. How to use Signal on Laptop or PC Signal. also offers privacy features such as disappearing messages, screen security, and registration lock.
All these features make Signal compete against the likes of WhatsApp and Telegram. Signal, in fact, claims that all messaging that you access on your laptop or PC is private.

Like WhatsApp, you must have the Signal app on your phone (either Android or iPhone). But using Signal on a laptop or PC is slightly different than using WhatsApp Web. Signal does not have a Web client and is limited to a desktop app. This means that you can’t access your messages on Signal using a Web browser. You will need to download and install its native app on your laptop or PC. Signal’s desktop app is available for Windows, macOS, and Linux platforms. It requires at least 64-bit Windows 7, macOS 10.10, or 64-bit Linux distributions supporting APT, such as Ubuntu or Debian. Here are the steps you will need to follow to start using Signal on your laptop or PC.
How to Use Signal on Laptop or PC
You can follow the steps below to start using Signal on your laptop or PC. As mentioned earlier, it could be a Windows machine or a MacBook, or a Linux computer.
- Download Signal Desktop
-
Install the downloaded Signal Desktop on your machine. You can follow prompts from the install file to download the app on your Windows laptop or PC. If it’s running on macOS, you will need to move Signal to your Applications folder. Linux users need to follow on-screen instructions to configure the Signal repository and install its package.
-
Once installed, link Signal Desktop with your phone by scanning the QR code available on your laptop or PC screen. For scanning the QR code, you need to go to Signal Settings > tap on Linked Devices and then tap the plus (+) sign on your Android phone or Link New Device on iPhone.
-
You can now choose a name for your Linked Device on your phone.
-
Hit the Finish button.
Once the above steps are taken, your Signal account will be synced between your phone and your laptop or PC. You’ll start getting messages on the Signal desktop app. You will also be able to send messages through Signal — without bringing out your phone.














